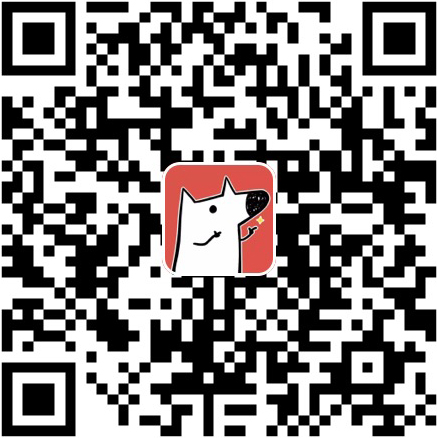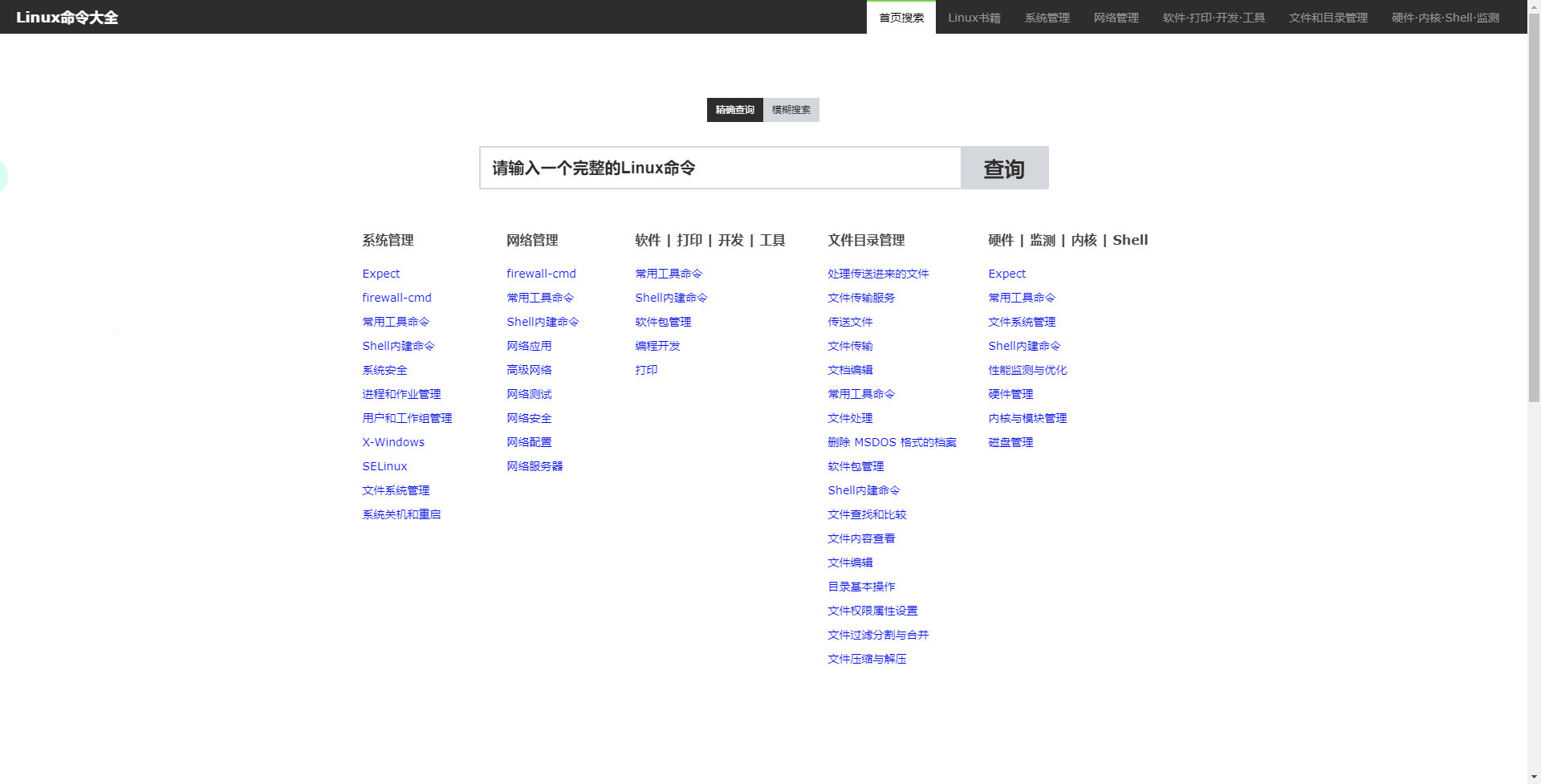前言
- 在“戴尔R740服务器安装centos7.8系统”这篇博文中我们讲述了如何为物理机安装centos系统用作Linux学习,但是大部分人都不会有一台闲置的电脑去专门安装linux系统用于学习,因此在平常使用的电脑上安装虚拟机软件再在虚拟机软件去安装Linux系统才是我们学习Linux的常规方法。
- 这篇博文主要就是教会大家如何使用虚拟机软件
VMware Workstation Pro安装centos7,,并且配置其网络能够通过SSH的方法连接系统,还有最后安装VMware Tools这个工具。 - 关于虚拟机软件有很多个,大家熟知的并且用的最多应该就是
Vmware Workstation Pro和Virtual Box,当然macOS端有一个Parallels Desktop也是非常好用的,不过我们这次主要是用Vmware Workstation Pro,如果有机会,会出一篇博文介绍一下其他的虚拟机软件。
准备
— 既然是用虚拟机软件安装centos7系统,那肯定需要软件安装包和系统镜像:
- VMware Workstation Pro
- CentOS-7-x86_64-Minimal-1810 (鉴于centos团队已经逐步停止了centos的维护,相关镜像请自行查询下载)
开始
本教程基于Windows 10 1909版本、VMware Workstation 15 Pro、CentOS-7-x86_64-Minimal-1810等基础下进行,如Windows激活、VMware激活等问题请自行解决。
VMware Workstation Pro安装
- 这个软件安装应该不用教学吧,基本是下载完成后,双击打开一直下一步就好了。
创建centos虚拟机
VMware Workstation Pro 安装完成后,打开软件,一般刚装好的如下图所示,然后点击
创建新的虚拟机。
1、点击后出现下面的弹窗,选择
自定义(高级);
2、直到出现图2界面,选择稍后安装操作系统;
3、在客户机操作系统界面选择Linux,版本选择CentOS 7 64位;
4、在命名虚拟机界面,给创建的虚拟机命名,例如我命名为centos7;
5、在处理器配置界面,按默认选择即可,因为用于学习,不需要太高配置;
6、对于虚拟机的内存建议高一点,推荐2G;
7、网络类型选择桥接网络,主要是为使虚拟机系统拥有自己的IP便于用SSH连接, 如果是打算直接在虚拟机软件操作可以选择NAT模式;
8、虚拟机容量默认推荐20G即可,然后勾选将虚拟磁盘存储为单个文件;







上述所有操作完成后,点击下一步出现下图界面,点击
自定义硬件,进入硬件设置界面。
1、点击新CD/DVD(IDE);
2、选择使用ISO映像文件;
3、点击浏览,选择已经下载好的centos镜像文件,最后点击关闭;
4、返回上图页面点击完成即可完成虚拟机的配置。
设置虚拟机网络
这项设置是需要选择网络模式为 NAT模式 才需要设置,如果和我一样设置为 桥接模式 ,则忽略该设置。
下面出现的所有IP请根据自己局域网IP修改,每个局域网IP都可能不一样。
先查看电脑的虚拟机服务是否启动,
此电脑→右键→管理→服务和应用程序→服务,找到VMware开头的服务,没有启动的话,全部启动。
在
VMware Workstation Pro软件左上角,点击编辑,然后选择点击虚拟网络编辑器。
上述步骤点击后进入下图界面,点击右下角的
更改设置。
选择
VMnet8,然后点击NAT设置。
NAT设置如下图:
打开电脑的
控制面板→网络和Internet→网络连接,找到VMnet8,右键→属性→Internet 协议版本 4(TCP/IP)→属性,修改如图所示:

配置虚拟机系统的静态IP(此步骤请在系统安装完成后修改),操作步骤请往下查看。
安装centos7系统
- 上述虚拟机相关的配置完成后,就可以点击开启虚拟机,开始安装centos7系统。
如下图所示,完成虚拟机配置后,在我的计算机会出现刚才配置好的虚拟机,点击它并且点击开启此虚拟机。

等待一会就会出现下图几个选项的界面,选中第一个
Install CentOS 7,按回车键,出现图2界面,继续按回车键,等待一会,便会出现centos安装系统图形操作界面,如图3所示。


从这一步开始,剩下的步骤就和物理机安装centos系统一样了,我这边就快速过,基本就是不断点击下一步,然后分区方案详细情况可以参考“戴尔R740服务器安装centos7.8系统”这篇博文中的“分区操作步骤”。
我的虚拟机分区方案如下图:
设置SSH登录
如果是为了学习Linux,上述操作完成后就可以开始折腾centos系统了,所以这一步看个人习惯,当然我还是建议学习一下如何用SSH连接,毕竟这个是运维必备技能了。
待上述步骤完成后,点击
reboot重启系统等待一会看见如下界面,输入root后输入前面设置好的密码,即可进入系统。
先用命令看看是否连网,以及是否有IP。
命令如下:ping www.qq.com
# ping命令测试是否联网
ifconfig
# 显示目前的网络设备以及状态内容如出现下图情况:

1、先修改网卡文件的ONBOOT=YES,然后重启网路服务,命令如下;cd /etc/sysconfig/network-scripts
# 切换到network-scripts目录
ll
# 查看当前目录下的文件和目录
vi ifcfg-xxxx
# xxxx指的是网卡名字,例如我的是ifcfg-ens33
将"ONBOOT=no"改为"ONBOOT=yes"
修改完成后按住esc键,再按:,输入wq,按回车键保存修改,然后输入如下命令重启网络服务:service network restart
# 或
systemctl start network.service网络服务重启成功后,再次测试网络发现已经联网。

接着输入如下命令安装ifconfig:yum search ifconfig
# 搜索下ifconfig的相关,由下图可以看到网络工具是net-tools.x86_64包
yum install -y net-tools.x86_64
# 安装net-tools.x86_64

工具安装完成后,再次输入ifconfig命令即可查看到网卡信息。
到这一步看到IP其实就可以通过SSH连接了,但是现在的IP是自动获取的,有可能会变化,所以还需要设置为静态IP,当然,一般DHCP获取的IP很长一段时间都不会变化的,不想麻烦也可以不修改。
设置静态IP
输入如下命令:cd /etc/sysconfig/network-scripts
# 切换到network-scripts目录
ll
# 查看当前目录下的文件和目录
vi ifcfg-xxxx
# xxxx指的是网卡名字,例如我的是ifcfg-ens33
将"BOOTPROTO=dhcp"改为"BOOTPROTO=static"
# 并添加如下内容
IPADDR=192.168.11.212 # 设置的静态IP地址,上面我查到是这个IP,所以直接设置
NETMASK=255.255.255.0 # 子网掩码
GATEWAY=192.168.11.1 # 网关地址
DNS1=114.114.114
DNS2=8.8.8.8
修改完成后按住esc键,再按:,输入wq,按回车键保存修改,然后输入如下命令重启网络服务:service network restart
# 或
systemctl start network.service使用软件通过SSH连接虚拟机
以我现在使用的SecureCRT 8.3为例,打开软件,新建新的连接,输入IP(例如我的是192.168.11.212),端口号不用修改,输入用户名root,点击完成,然后找到创建好的连接,双击打开,输入密码即可成功进入虚拟机系统。


关于更多的SSH内容可以查看“在centos7.6下配置SSH的公私钥key登录”这篇博文。
安装VMware Tools
在
VMware Workstation Pro软件左上角,点击虚拟机,然后选择点击安装VMware Tools。
待VMware Tools下载完成,出现
取消安装VMware Tools安装选项,进入虚拟机系统, 输入如下命令:ls /dev
# 显示dev目录下的内容通过命令可以看到cdrom已经加载。

输入如下命令挂载cdrom:mkdir /mnt/cdrom
# 在mnt目录下创建cdrom目录
mount -t iso9660 /dev/cdrom /mnt/cdrom
# 将/dev/cdrom挂载在/mnt/cdrom目录
ls /mnt/cdrom
# 显示cdrom目录下的内容
输入如下命令将/mnt/cdrom目录下的 VMwareTools压缩包拷贝到家目录:cp /mnt/cdrom/VMwareTools-10.3.2-9925305.tar.gz ~
# 拷贝/mnt/cdrom目录下的 VMwareTools-10.3.2-9925305.tar.gz文件到家目录
umount /dev/cdrom
# 解除挂载cdrom
cd ~
# 切换到家目录
ls ~
# 显示家目录下的内容,查看是否复制成功
tar -zxvf VMwareTools-10.3.2-9925305.tar.gz
# 解压VMwareTools-10.3.2-9925305.tar.gz
ls ~
# 显示家目录下的内容,查看是否解压成功

安装VMware Tools
输入如下命令:cd /vmware-tools-distrib
# 切换到vmware-tools-distrib目录
./vmware-install.pl
# 运行vmware-install.pl文件接下来提示有[no]的输入no,有[yes]的输入yes,没有的一般直接按回车。

如果出现what is the location of the gcc program on your machine ?,则需要安装一下gcc,通过Ctrl+c退出安装,然后输入如下命令安装gcc:
yum -y install gcc
# 安装gcc
如果出现
Enter the path to the kernel header files for the 3.10.0-872.el7.x86_64 kernel headers ?,因为尚未创建相应的软链接导致的,通过Ctrl+c退出安装,然后输入如下命令安装kernel kernel-headers kernel-devel:
yum -y install kernel kernel-headers kernel-devel
# 安装kernel kernel-headers kernel-devel
rpm -aq | grep kernel-headers
# 查看kernel-headers是否安装成功

接着通过如下命令创建软链接:ln -s /usr/src/kernels/3.10.0-1160.15.2.el7.x86_64/include/generated/uapi/linux/version.h /usr/src/kernels/3.10.0-1160.15.2.el7.x86_64/include/linux/version.h
# 为/usr/src里面的version.h创建软链接
reboot
# 重启虚拟机
接下来重新回到vmware-tools-distrib文件夹并运行vmware-install.pl文件,然后按照提示有[no]的输入no,有[yes]的输入yes,没有的直接按回车,待看到Creating a new initrd boot image for the kernel,等待一段时间后出现Enjoy --the VMware team即是完成安装。
运行并配置VMware Tools
输入如下命令:/usr/bin/vmware-user
# 启动vmware用户进程
reboot
# 重启虚拟机完成VMware Tools安装结束
- 至此关于在虚拟机上安装Linux系统并且SSH连接,以及VMware Tools的安装就结束了,接下来将开启关于Linux更多知识的学习。
最后
- 祝大家成功在虚拟机软件上安装centos系统!
- 开始下一步的学习吧,再见👋!