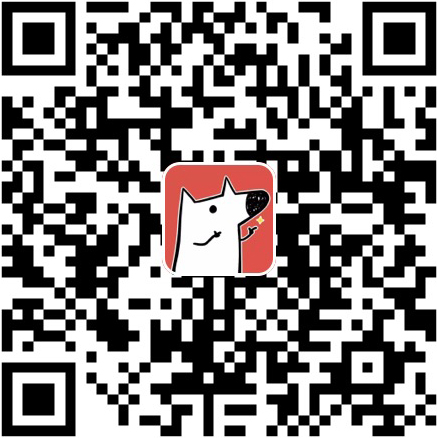前言
- Magic TrackPad 2是一款2015年10月发布的硬件,时隔5年,0202年了为何我还要买一款5年前的产品?
第一,当然是这个系列产品只有两代,第一代是2010年7月发布的产品,早就停产了,第二代相比第一代更新了很多东西(文章会说),目前全新在售的只有第二代,那就只能买这个了。
第二,体验过MacBook Pro的触控板和罗技的T650,果然是自家的产品适配是最好的,便萌生了买一个Magic TrackPad 2的念头,最终在618京东购入银白色款(喜欢黑色但是黑色贵几十块)。
第三,装完黑苹果电脑后,我就买了一套苹果的键盘和鼠标用,但是用了一段时间,苹果的鼠标简直反人类,用久了手极其不舒服,后面换成罗技的MX master鼠标就舒服多了,不过也让我更想买一个妙控板试试了。
开箱
外观
虽然900块钱的价格稍微贵了点,但是Magic TrackPad 2的外观是符合我的审美的,有苹果产品一贯的精致感,我选的是银白色款,虽然我更喜欢黑色,但如果你问我为什么不选黑色,毕竟贵几十块钱,同样的产品能省则省嘛,银白色也是很好看的,可以看看下面的图片。
抽拉式的盒子,把密封塑料撕开,向外拉一下,就能看到妙控板,一整块白色的磨砂玻璃板。
提起Magic TrackPad 2然后拿出来,就能看到附带的充电线,和iPhone一样的lightning接口,还有一份说明书和保修卡之类的。

就正面的外观,只看到一整块白色的磨砂玻璃面板,没有任何logo,很简洁,整个磨砂玻璃面板摸起来的手感也很不错,触感丝滑,整体尺寸为16X11.49CM,相比较一代妙控板,TrackPad 2提供了更宽的表面,面积相比较一代大了29%。其内置了一个可充电的电池,通过内置的电池驱动,电池可通过Lightning接口重复充电。

在Magic TrackPad 2的顶部一侧,从左到右分别为电源开关,lightning接口,以及还有蓝牙天线。值得一提的是蓝牙天线处被无线电透明材料条包裹着,可以让触控板更好的发射和接收蓝牙信号。由于没有LED的电源指示灯,在电源开关处用浅绿色标志做区分。接上lightning充电线,可为TrackPad 2充电续航,充满电需要2个小时,续航可达到一个月左右,并且可以一边充电一边使用。

Magic Track 2 背面由塑料之类的材料制作,底部中央处有一苹果Logo,四周各有一枚圆形脚垫,结构跟老款不同,这四个垫脚是固定在底面塑料板上的,不会动,可以让触控板放在桌子上时,更加稳定,而老款是两个垫脚,且垫脚后面连着微动开关。按下触控板的时候,整块板向下运动。

使用体验
详细版瞎BB
- 与电脑连接很方便,打开Magic TrackPad 2顶部的电源开关,然后拿一根lightning线分别接到电脑和Magic TrackPad 2,等一会就成功配对,然后拔线即可,当然传统的蓝牙配对连接方式也是可以的。
- 手势使用,在触控板选项中有几个默认的手势,双指缩放、双指旋转、双指左右滚动、三指左右扫等一些简单的手势。关于手势这方面,如果只是简单使用默认的手势,那只能说开发了一小部分Magic TrackPad 2的潜力,只有配合BetterTouchToo手势设置软件才是完整的(下面会介绍)。
- 在使用Magic TrackPad 2近一个半月的时间后,不得不感叹苹果出色的工业设计,一贯优良的做工,以及硕大的触控面积带来了较为舒适的触控体验,长达一个月的续航时间,在我的使用感受中,这款触控板确确实实起到了替代苹果鼠标的作用,尤其是苹果鼠标反人类的设计,使用时间过长,手指异常酸痛时,用Magic TrackPad 2进行触控操作,那种感受真实前所未有的舒适。如果排除其高昂的售价,Magic TrackPad 2还是一款值得买的电脑配件,但是其实相对苹果自身的产品线的各类产品,它好像也不显得特别昂贵了。
- 一个900块的产品,对于一直用惯鼠标的朋友或者Windows用户来说,并不是一个必需品,特别是一个对鼠标有重度依赖使用习惯的人那更加没什么必要,因为他的拖拽操作还是和鼠标有很大的差距的(目前我使用过程中虽然逐步适应了,但有些操作我还是会使用鼠标完成),总体来说,如果你是苹果生态的用户,或者是不差钱的朋友,Magic TrackPad 2不失为一个可以买的产品,在Mac上,手势太舒服了,按压触感和反馈会让你觉得是一种全新的交互方式。
简单说说
- 连接简单快速,上手适应基础手势也很快。
- 触感舒服,磨砂玻璃触摸体验良好,底部防滑很到位,触控板不会因为滑动而偏移。
- 续航长,使用一个半月,平均每天使用时间为三个小时,至今未充电。
- Mac os适配优秀,Windows适配不太行。
- 配合BetterTouchToo手势设置软件能够增加1000%使用体验。
购买推荐
- 只有一条,使用macOS的用户都推荐购买,特别是在使用苹果的妙控鼠标的用户,换妙控板之后会是全新体验。
- 如果是重度Windows用户,就算拥有双系统的,就不要购买了。
- 仅仅是为了体验,也不要买,毕竟900块还是挺贵的。
BetterTouchTool
BetterTouchTool(简称 BTT)是一款完全免费的 Mac 辅助应用,可以用来代替默认的系统操作方式(组合键、修饰键、手势等),其目的是方便用户创造出更适合自身习惯的操作行为,是 Mac 上非常强大的触摸板辅助工具。在使用BTT过程中,请牢记一条原则:必须让 BTT 后台运行。你能在使用BTT过程中得到:
- 增加更多的触控板手势(多达几十种)
- 自定苹果鼠标快捷功能(手势、轻点、点按等)
- 自定普通鼠标快捷功能
- 自定触控栏(touchbar)
- 自定键盘快捷键
- 自定窗口点击功能
基础设置
设置窗口有两个:配置窗口(设置手势、快捷键等);2、偏好设置。
1、设置语言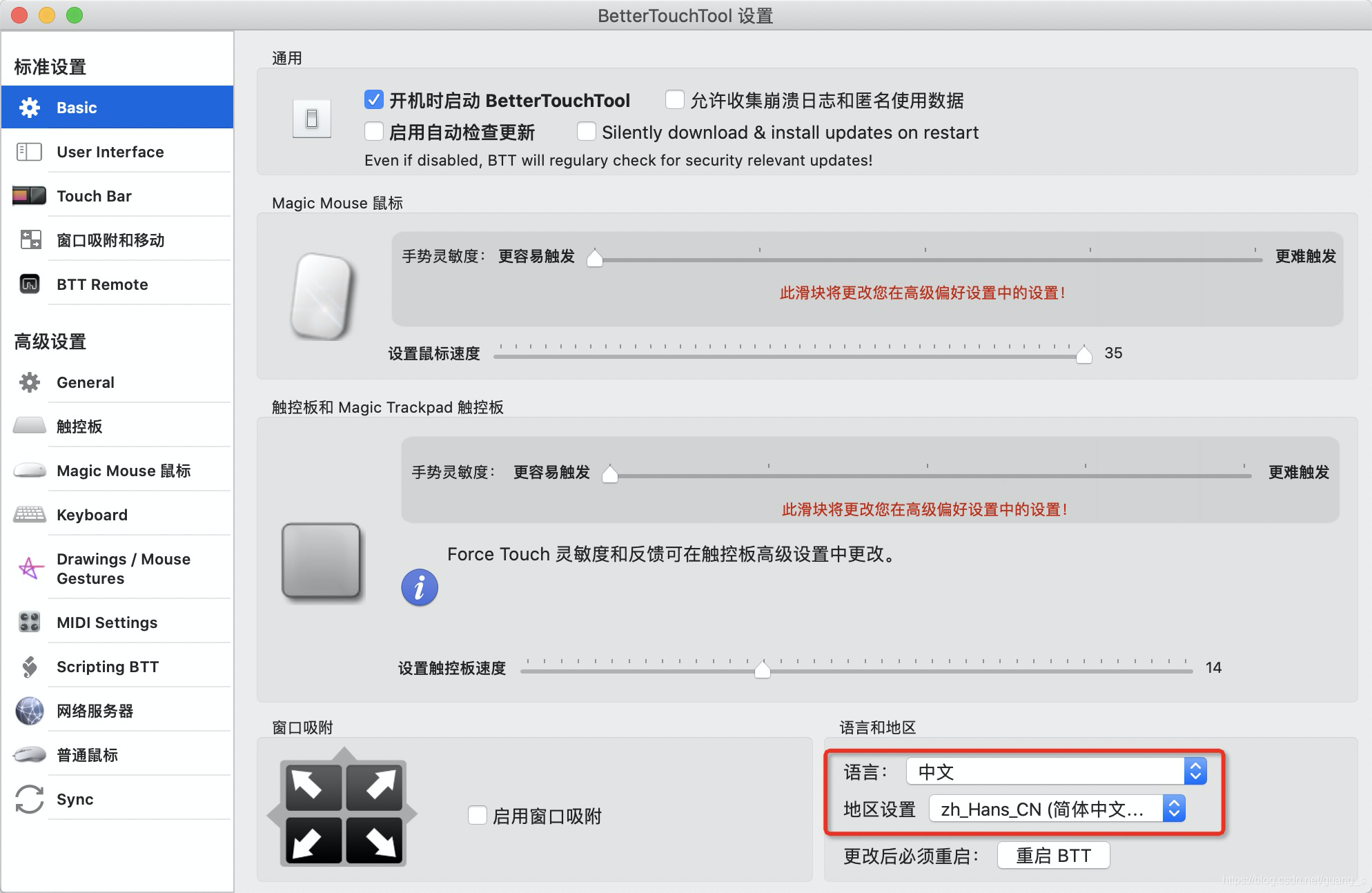
2、关闭窗口吸附
开启窗口吸附功能会和系统的某些功能冲突,建议关闭;后续会介绍如何通过手势和快捷键来控制窗口的大小和位置。其他的设置可以在后续的自定义配置中根据需要自行调整。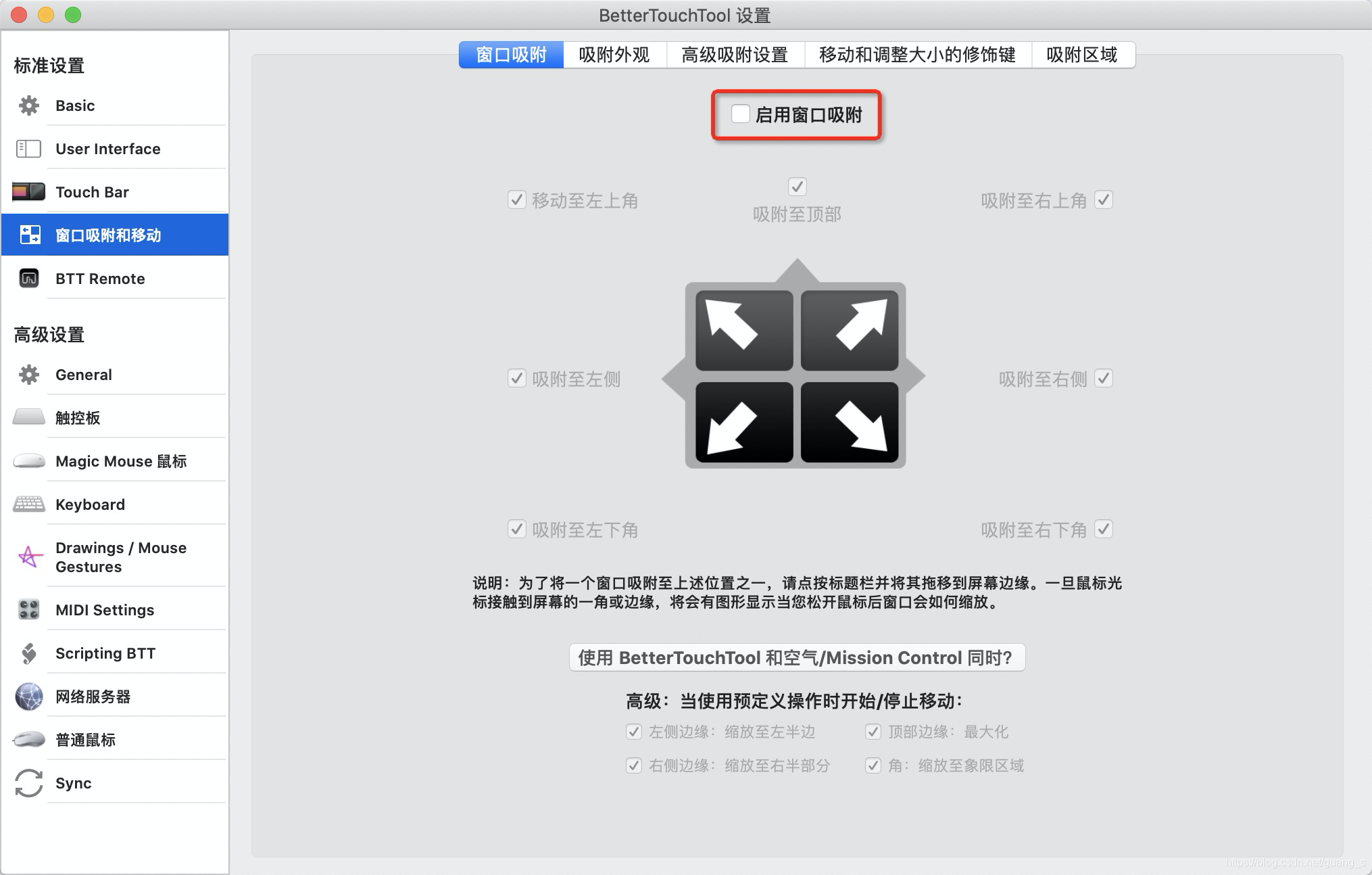
自定义触控板
打开自定义配置窗口,选择触控板:
1、
2、
3、
4、自定义键盘快捷键
BTT还有个非常好的功能——窗口吸附。(之前在偏好设置中关闭窗口吸附功能是因为在拖拽窗口触发吸附的过程中会和系统的某些功能冲突,建议用快捷键来实现)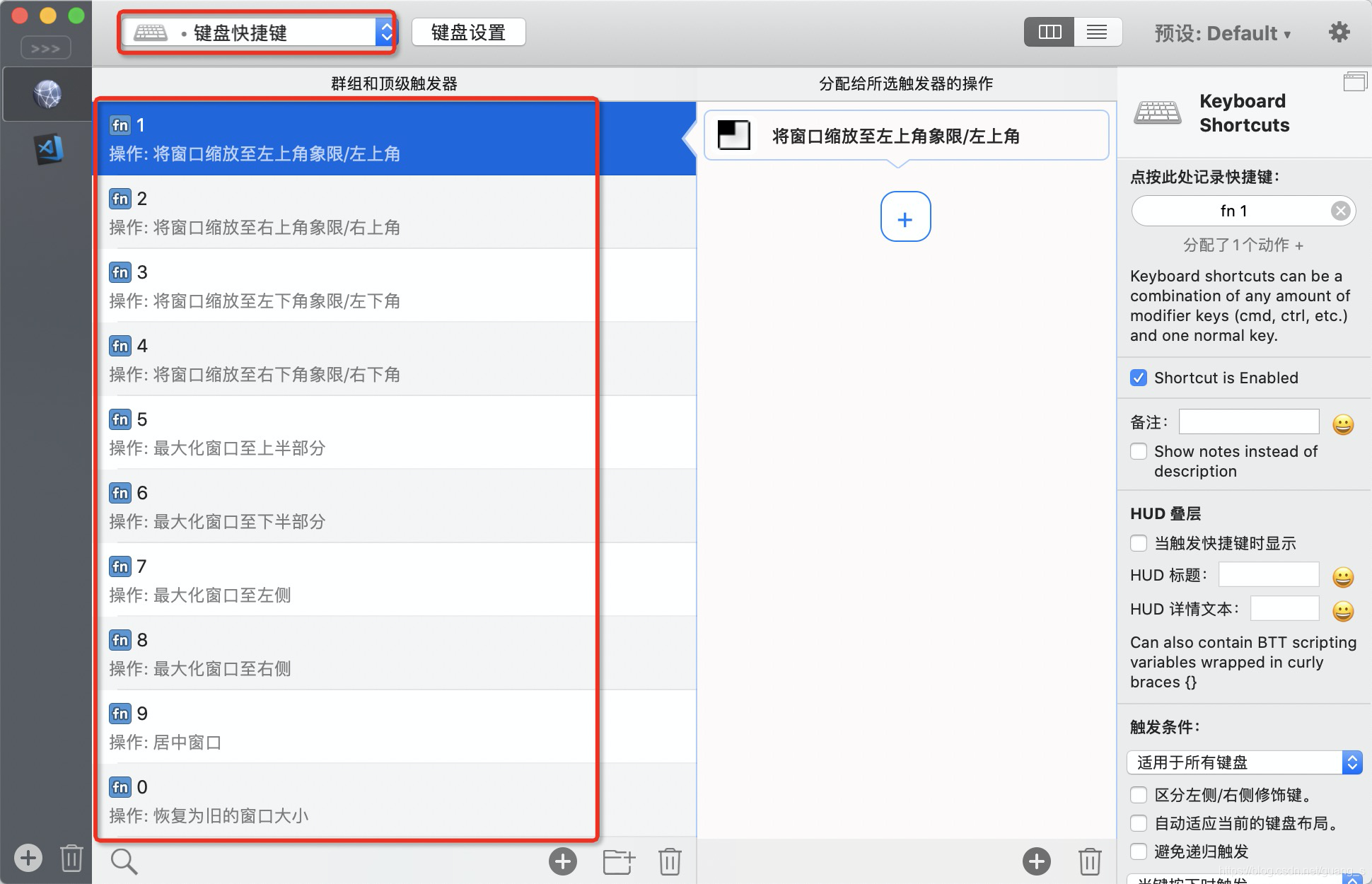
BTT还可以针对Magic Mouse、Touch Bar、普通鼠标、App窗口等等设置对应的操作,但因为我这边是介绍Magic TrackPad 2的文章,所以只讲了触控板的设置,不过经过上面一轮教程,大家应该会自己设置想要的功能,我就不过多介绍了。
关于Touch Bar的各种预设,可以点击这里去下载
最后
- 谢谢大家观看本文关于Magic TrackPad 2的体验和使用,文章就到这里啦,再见👋。